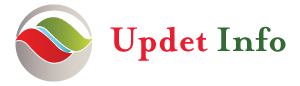Cara Agar Komputer Tidak Bisa Diinstal Aplikasi

Pada beberapa situasi, mungkin Anda ingin mencegah pengguna lain untuk menginstal aplikasi pada komputer Anda. Hal ini dapat berguna jika Anda ingin menjaga keamanan, menghindari kerusakan sistem, atau memberikan akses terbatas kepada pengguna yang kurang berpengalaman. Berikut ini adalah beberapa langkah yang dapat Anda ikuti untuk menghentikan atau membatasi instalasi aplikasi pada komputer.
- Mengubah Pengaturan Rekomendasi Aplikasi di Windows Pada sistem operasi Windows, Anda dapat mengatur pengaturan rekomendasi aplikasi untuk mengontrol dari mana pengguna dapat mengunduh dan menginstal aplikasi. Berikut adalah langkah-langkahnya:
- Buka menu Start, lalu pilih Settings (pengaturan).
- Pilih Apps > Apps & features.
- Di bagian “Choose where to get apps” (Pilih tempat untuk mendapatkan aplikasi), pilih salah satu opsi yang tersedia:
- Untuk melihat rekomendasi aplikasi, pilih “Anywhere, but let me know if there’s a comparable app in the Microsoft Store” (Di mana saja, tetapi beri tahu saya jika ada aplikasi sebanding di Microsoft Store).
- Untuk menghentikan rekomendasi aplikasi, pilih “Anywhere”.
- Untuk hanya mengizinkan instalasi aplikasi dari Microsoft Store, pilih “The Microsoft Store only (Recommended)” (Hanya Microsoft Store saja).
- Di bagian “Installing apps” (Menginstal aplikasi), pilih salah satu opsi yang tersedia:
- Untuk menghentikan rekomendasi aplikasi, pilih “Allow apps from anywhere” (Izinkan aplikasi dari mana saja) atau “Turn off app recommendations” (Matikan rekomendasi aplikasi) (opsi ini dapat bervariasi tergantung versi Windows).
Cara agar komputer tidak bisa diinstal aplikasi ?
- Mematikan Instalasi Aplikasi pada Windows 11 Jika Anda menggunakan Windows 11, langkah-langkah berikut ini dapat membantu Anda mematikan instalasi aplikasi pada komputer:
- Buka Settings (pengaturan) dengan menekan tombol Win + I. Atau, klik kanan pada tombol Start dan pilih Settings (pengaturan) dari menu.
- Pilih Apps di panel kiri jendela Pengaturan, lalu klik opsi Apps & features.
- Di bagian Apps & features, klik pada menu dropdown “Choose where to get apps” (Pilih tempat untuk mendapatkan aplikasi).
- Pilih opsi “The Microsoft Store only (Recommended)” (Hanya Microsoft Store saja) dan tutup Pengaturan.
Selain itu, Anda juga dapat menonaktifkan Microsoft Store untuk mencegah instalasi aplikasi dari sumber tersebut. Berikut adalah langkah-langkahnya:
- Menonaktifkan Microsoft Store melalui Local Group Policy Editor:
- Buka Local Group Policy Editor dan pergi ke Computer Configuration > Administrative Templates > Windows Components > Store.
- Klik dua kali pada opsi “Turn off the Store application” dan pilih opsi Enabled (Aktifkan).
- Klik OK untuk menyimpan pengaturan dan restart komputer Anda.
- Menonaktifkan Microsoft Store melalui Registry Editor:
- Buka Registry Editor dan arahkan ke HKEY_LOCAL_MACHINE\SOFTWARE\Policies\Microsoft.
- Klik kanan pada folder Microsoft, pilih New > Key, dan beri nama kunci baru tersebut sebagai “WindowsStore” (jika belum ada).
- Klik kanan pada folder WindowsStore, pilih New > DWORD (32-bit) Value, dan beri nama nilai baru tersebut sebagai “RemoveWindowsStore” (jika belum ada).
- Klik dua kali pada nilai “RemoveWindowsStore” dan atur nilainya menjadi 1.
- Tutup Registry Editor.
Setelah mengikuti langkah-langkah di atas, instalasi aplikasi dari sumber di luar Microsoft Store akan dibatasi atau dihentikan, sesuai dengan pengaturan yang Anda pilih.
FAQ (Pertanyaan yang Sering Diajukan):
- Apakah saya dapat mengaktifkan kembali instalasi aplikasi setelah mematikannya? Ya, Anda dapat mengikuti langkah-langkah yang sama namun memilih pengaturan yang berbeda. Misalnya, jika Anda memilih “The Microsoft Store only (Recommended)” atau “Allow apps from anywhere”, Anda dapat memilih opsi “Anywhere” untuk mengaktifkan kembali instalasi aplikasi dari sumber di luar Microsoft Store.
- Apakah saya perlu mengatur pengaturan ini untuk setiap pengguna di komputer? Ya, jika Anda ingin membatasi atau menghentikan instalasi aplikasi untuk setiap pengguna di komputer, Anda perlu mengatur pengaturan ini untuk setiap akun pengguna secara terpisah.
- Apakah ada risiko jika saya mengubah pengaturan Registry atau Local Group Policy Editor? Ya, mengubah pengaturan Registry atau Local Group Policy Editor dapat berdampak pada sistem operasi. Oleh karena itu, pastikan Anda mengikuti instruksi dengan hati-hati dan melakukan cadangan sistem sebelum melakukan perubahan apa pun. Jika Anda tidak yakin, disarankan untuk berkonsultasi dengan sumber-sumber yang terpercaya atau mencari bantuan profesional.
- Apakah pengguna masih dapat menggunakan aplikasi yang sudah terinstal sebelumnya setelah mengubah pengaturan ini? Ya, pengguna masih dapat menggunakan aplikasi yang sudah terinstal sebelumnya, kecuali jika ada batasan khusus yang Anda terapkan untuk aplikasi tersebut.
- Apakah ada cara lain untuk membatasi instalasi aplikasi di komputer? Ya, selain menggunakan pengaturan di Windows, Anda juga dapat menggunakan perangkat lunak keamanan pihak ketiga atau mengonfigurasi akun pengguna dengan hak akses terbatas untuk membatasi instalasi aplikasi.
Kesimpulan: Dengan mengikuti langkah-langkah di atas, Anda dapat membatasi atau menghentikan instalasi aplikasi pada komputer Anda. Penting untuk diingat bahwa perubahan ini akan berlaku untuk setiap akun pengguna yang ada di komputer. Pastikan untuk memahami konsekuensi dari pengaturan ini dan selalu memiliki akses administratif yang tidak terbatas untuk membatalkan perubahan jika diperlukan.