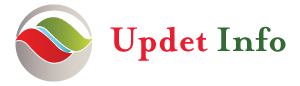Cara Agar Kamera Laptop Tidak Buram: Tips untuk Mendapatkan Gambar yang Jernih

Cara Agar Kamera Laptop Tidak Buram: Tips untuk Mendapatkan Gambar yang Jernih
Penggunaan kamera laptop telah menjadi hal yang umum dalam kehidupan sehari-hari, terutama saat melakukan konferensi video, pertemuan daring, atau mengambil foto dan video. Namun, salah satu masalah umum yang sering dihadapi pengguna adalah gambar yang buram atau tidak jernih pada kamera laptop. Untungnya, ada beberapa langkah yang dapat Anda ambil untuk mengatasi masalah ini dan mendapatkan gambar yang lebih baik. Dalam artikel ini, kami akan memberikan tips dan trik untuk memastikan kamera laptop Anda tetap jernih dan tidak buram.
Cara agar kamera laptop tidak buram ?
1. Bersihkan Lensa Kamera
Salah satu penyebab umum gambar buram pada kamera laptop adalah lensa yang kotor atau tergores. Debu, sidik jari, atau kotoran lainnya dapat menempel pada lensa dan mengganggu kualitas gambar yang dihasilkan. Oleh karena itu, langkah pertama yang dapat Anda lakukan adalah membersihkan lensa kamera. Anda dapat menggunakan kain lembut yang tidak berbulu atau tisu khusus untuk membersihkan lensa dengan lembut. Pastikan Anda membersihkannya secara perlahan dan hati-hati untuk menghindari penyebaran kotoran atau merusak lensa.
2. Periksa Pencahayaan
Pencahayaan yang tidak memadai dapat menyebabkan gambar menjadi buram atau gelap. Pastikan Anda berada di lingkungan dengan pencahayaan yang cukup saat menggunakan kamera laptop. Hindari tempat yang terlalu gelap atau terlalu terang. Anda juga dapat mengatur pencahayaan di sekitar Anda dengan menggunakan lampu meja tambahan atau memposisikan diri di tempat dengan pencahayaan alami yang baik. Dengan pencahayaan yang tepat, gambar yang dihasilkan oleh kamera laptop akan menjadi lebih jelas dan jernih.
3. Periksa Pengaturan Kamera
Pada beberapa kasus, pengaturan kamera yang tidak tepat dapat menjadi penyebab gambar buram. Pastikan Anda memeriksa pengaturan kamera pada laptop Anda dan sesuaikan dengan preferensi Anda. Anda dapat mengakses pengaturan kamera melalui aplikasi kamera bawaan atau pengaturan sistem. Periksa pengaturan fokus, kecerahan, dan kontras kamera dan sesuaikan sesuai kebutuhan Anda. Jika ada opsi autofokus, pastikan opsi tersebut diaktifkan agar kamera dapat menyesuaikan fokus dengan baik.
4. Perbarui Driver Kamera
Driver kamera yang usang atau tidak kompatibel dengan sistem operasi yang Anda gunakan dapat menyebabkan masalah pada kamera laptop, termasuk gambar yang buram. Pastikan Anda memeriksa apakah ada pembaruan driver kamera yang tersedia untuk laptop Anda. Anda dapat memeriksa situs web produsen laptop atau pusat pengaturan sistem untuk memperbarui driver kamera. Jika ada pembaruan yang tersedia.
terhadap driver kamera, instal pembaruan tersebut untuk memastikan driver kamera Anda selalu terkini. Pembaruan driver kamera dapat meningkatkan kinerja kamera dan memperbaiki masalah gambar buram.
5. Pastikan Koneksi Internet Stabil
Jika Anda mengalami masalah gambar buram saat melakukan panggilan video atau konferensi online, periksa koneksi internet Anda. Koneksi yang tidak stabil dapat mengakibatkan gambar yang buram atau terputus-putus. Pastikan Anda terhubung ke jaringan Wi-Fi yang stabil atau gunakan kabel Ethernet untuk koneksi yang lebih andal. Jika memungkinkan, hindari menggunakan jaringan yang terlalu padat atau memiliki kecepatan rendah. Koneksi internet yang baik akan membantu menjaga gambar kamera tetap jernih dan tidak buram.
6. Tutup Aplikasi Lain yang Menggunakan Kamera
Beberapa aplikasi lain di laptop Anda mungkin menggunakan kamera secara bersamaan dengan aplikasi konferensi video atau panggilan video lainnya. Ini dapat mempengaruhi kinerja kamera dan mengakibatkan gambar yang buram. Pastikan Anda menutup atau menonaktifkan aplikasi lain yang menggunakan kamera saat Anda sedang menggunakan aplikasi video yang utama. Dengan demikian, sumber daya komputer akan lebih fokus pada aplikasi video utama dan memastikan gambar kamera tetap jernih dan tidak buram.
7. Restart Laptop
Jika semua langkah di atas belum memperbaiki masalah gambar buram pada kamera laptop Anda, coba restart laptop Anda. Restart dapat membantu memperbaiki masalah umum pada perangkat lunak dan mengembalikan pengaturan default. Setelah restart, periksa kamera lagi dan lihat apakah gambar menjadi lebih jernih. Terkadang, masalah sementara pada sistem dapat menyebabkan gambar yang buram, dan dengan restart, masalah tersebut dapat teratasi.
8. Periksa Perangkat Keras
Jika masalah gambar buram terus berlanjut setelah mencoba semua langkah di atas, ada kemungkinan bahwa ada masalah dengan perangkat keras kamera laptop. Dalam hal ini, disarankan untuk menghubungi dukungan teknis atau servis laptop Anda untuk mendapatkan bantuan lebih lanjut. Mereka akan dapat melakukan pemeriksaan lebih lanjut dan memperbaiki masalah perangkat keras yang mungkin ada.
Dengan mengikuti tips di atas, Anda dapat meningkatkan kualitas gambar kamera laptop Anda dan menghindari gambar yang buram. Jaga lensa kamera tetap bersih, perhatikan pencahayaan yang memadai, periksa pengaturan kamera, perbarui driver, pastikan koneksi internet stabil, tutup aplikasi lain yang menggunakan kamera, restart laptop, dan jika perlu, periksa perangkat keras. Dengan perhatian dan pemeliharaan yang baik, Anda akan mendapatkan gambar yang jernih dan berkualitas tinggi dari kamera laptop Anda.
9. Periksa Pengaturan Kamera Aplikasi
Selain pengaturan kamera di perangkat keras laptop, Anda juga perlu memeriksa pengaturan kamera di aplikasi yang Anda gunakan. Banyak aplikasi video konferensi atau panggilan video memiliki opsi pengaturan yang memengaruhi kualitas gambar kamera. Pastikan Anda mengatur pengaturan kamera dengan benar sesuai preferensi Anda.
Beberapa pengaturan yang mungkin perlu diperiksa termasuk:
- Resolusi: Pastikan resolusi kamera diatur ke tingkat tertinggi yang didukung oleh laptop Anda. Resolusi yang lebih tinggi akan menghasilkan gambar yang lebih jelas dan tajam.
- Frame rate: Periksa pengaturan frame rate kamera. Jika Anda mengalami gambar yang buram, coba turunkan frame rate untuk mengurangi beban pada kamera dan meningkatkan kejernihan gambar.
- Fokus: Beberapa aplikasi memiliki opsi fokus otomatis atau manual. Pastikan pengaturan fokus diatur dengan benar agar kamera fokus pada objek yang diinginkan.
- Kompresi: Beberapa aplikasi menggunakan kompresi video untuk mengurangi penggunaan bandwidth. Namun, ini dapat mempengaruhi kualitas gambar. Coba atur pengaturan kompresi sesuai preferensi Anda atau matikan kompresi jika memungkinkan.
10. Periksa Pencahayaan dan Posisi
Pencahayaan yang buruk atau posisi yang salah juga dapat menyebabkan gambar kamera menjadi buram. Pastikan Anda berada di tempat yang terang dengan pencahayaan yang memadai saat menggunakan kamera laptop. Hindari duduk di bawah cahaya terang yang mengarah langsung ke kamera, karena hal ini dapat membuat gambar terlalu terang atau memudar. Eksperimen dengan pencahayaan yang berbeda untuk menemukan kondisi terbaik yang menghasilkan gambar yang jernih dan berkualitas tinggi.
Selain itu, pastikan posisi kamera diatur dengan benar. Jika kamera terlalu rendah atau terlalu tinggi, hal ini dapat mengakibatkan gambar yang tidak proporsional atau buram. Usahakan untuk menempatkan kamera sejajar dengan wajah Anda atau sedikit di atasnya agar dapat menangkap gambar yang lebih baik.
11. Gunakan Perangkat Eksternal
Jika semua upaya di atas belum berhasil meningkatkan kualitas gambar kamera laptop, pertimbangkan untuk menggunakan perangkat eksternal seperti webcam. Webcam eksternal sering kali menawarkan kualitas gambar yang lebih baik daripada kamera bawaan laptop. Anda dapat memilih webcam dengan resolusi yang lebih tinggi atau fitur-fitur tambahan seperti penyesuaian fokus atau pengaturan cahaya. Pastikan Anda memilih webcam yang kompatibel dengan sistem operasi laptop Anda dan mengikuti instruksi instalasi yang disediakan.
Dengan mengikuti langkah-langkah di atas, Anda dapat mengatasi masalah gambar buram pada kamera laptop Anda dan meningkatkan kualitas gambar secara keseluruhan. Perhatikan pengaturan kamera, pastikan pencahayaan yang memadai, periksa posisi kamera, dan jika perlu, pertimbangkan penggunaan perangkat eksternal. Dengan sedikit perhatian dan penyesuaian, Anda akan dapat menghasilkan gambar yang jernih dan tajam dalam panggilan video atau konferensi online Anda.
12. Periksa Koneksi Internet
Kualitas gambar kamera pada laptop juga dapat dipengaruhi oleh koneksi internet yang tidak stabil atau lambat. Jika Anda mengalami gambar buram atau patah-patah saat menggunakan kamera laptop, periksa kecepatan dan stabilitas koneksi internet Anda.
Pastikan Anda terhubung ke jaringan Wi-Fi yang stabil atau menggunakan kabel Ethernet yang dapat memberikan koneksi yang lebih cepat dan andal. Jika koneksi internet Anda terbatas, pertimbangkan untuk mematikan aplikasi atau layanan lain yang menggunakan bandwidth yang sama saat menggunakan kamera laptop.
13. Perbarui Driver Kamera
Driver kamera yang kadaluwarsa atau tidak diperbarui juga dapat menyebabkan masalah dengan kualitas gambar. Pastikan Anda memiliki driver kamera terbaru yang kompatibel dengan laptop Anda. Anda dapat mengunjungi situs web produsen laptop atau bagian dukungan mereka untuk mencari dan mengunduh driver kamera terbaru. Instal driver yang diperbarui dan restart laptop Anda untuk mengaktifkan perubahan.
14. Bersihkan Kamera
Kadang-kadang, gambar buram pada kamera laptop disebabkan oleh kotoran atau debu yang menempel pada lensa kamera. Bersihkan lensa kamera dengan lembut menggunakan kain mikrofiber yang bersih dan lembap. Hindari menggunakan bahan abrasif atau cairan pembersih yang keras, karena hal ini dapat merusak lensa kamera. Jika mungkin, ikuti petunjuk perawatan kamera yang disediakan oleh produsen laptop Anda.
15. Periksa Hardware Laptop
Terakhir, jika semua langkah di atas belum memperbaiki masalah gambar buram, ada kemungkinan ada masalah dengan hardware laptop Anda. Dalam hal ini, disarankan untuk membawa laptop Anda ke pusat layanan resmi atau menghubungi dukungan teknis produsen laptop Anda untuk mendapatkan bantuan lebih lanjut. Mereka akan dapat melakukan pemeriksaan menyeluruh pada kamera dan perangkat keras terkait lainnya untuk mengidentifikasi dan memperbaiki masalah yang mungkin ada.
Dengan melakukan langkah-langkah di atas, Anda akan memiliki peluang yang lebih besar untuk mengatasi masalah gambar buram pada kamera laptop Anda. Tetapi jika semua upaya ini gagal, pertimbangkan untuk menghubungi profesional atau memperbarui perangkat keras laptop jika diperlukan.
16. Gunakan Perangkat Lunak Pihak Ketiga
Jika masalah gambar buram pada kamera laptop masih persisten setelah mencoba langkah-langkah di atas, Anda dapat mencoba menggunakan perangkat lunak pihak ketiga untuk meningkatkan kualitas gambar. Terdapat beberapa perangkat lunak yang dirancang khusus untuk mengoptimalkan kinerja kamera laptop.
Cari perangkat lunak yang dapat memperbaiki dan meningkatkan gambar kamera. Beberapa perangkat lunak tersebut dapat memperbaiki kecerahan, kontras, ketajaman, dan pengaturan lainnya untuk menghasilkan gambar yang lebih jelas dan tajam.
Pastikan Anda mengunduh perangkat lunak yang terpercaya dan kompatibel dengan sistem operasi laptop Anda. Baca ulasan pengguna dan cek apakah ada opsi uji coba sebelum melakukan pembelian.
17. Gunakan Kamera Eksternal
Jika semua upaya di atas tidak memberikan hasil yang memuaskan, pertimbangkan untuk menggunakan kamera eksternal sebagai alternatif. Kamera eksternal sering kali memiliki kualitas gambar yang lebih baik daripada kamera bawaan pada laptop.
Anda dapat membeli kamera web eksternal yang terhubung melalui USB atau menggunakan kamera digital sebagai pengganti. Pastikan kamera eksternal yang Anda pilih memiliki resolusi dan fitur yang sesuai dengan kebutuhan Anda.
18. Evaluasi Pengaturan Sistem Operasi
Terakhir, periksa pengaturan sistem operasi laptop Anda untuk memastikan bahwa tidak ada pengaturan yang mempengaruhi kualitas gambar kamera. Buka pengaturan kamera atau webcam pada sistem operasi Anda dan periksa opsi yang tersedia.
Pastikan pengaturan resolusi, kecerahan, kontras, dan fokus sudah diatur dengan benar. Juga, pastikan bahwa tidak ada aplikasi pihak ketiga atau pengaturan tambahan yang mempengaruhi kamera laptop Anda.
Jika Anda tidak yakin tentang pengaturan mana yang harus diubah, cari panduan atau sumber daya online yang berkaitan dengan sistem operasi Anda untuk mendapatkan panduan lebih lanjut.
Dengan mengikuti langkah-langkah di atas, Anda akan memiliki peluang yang lebih baik untuk mengatasi masalah gambar buram pada kamera laptop. Namun, jika masalah tersebut masih berlanjut, disarankan untuk menghubungi profesional atau pusat layanan resmi untuk mendapatkan bantuan lebih lanjut.
Kesimpulan
Dalam artikel ini, kami telah membahas beberapa langkah yang dapat Anda ambil untuk mengatasi masalah gambar buram pada kamera laptop. Mulai dari pembersihan lensa hingga pengecekan perangkat lunak dan pengaturan sistem operasi, berikut adalah ringkasan langkah-langkah yang telah dibahas:
- Bersihkan lensa kamera dengan lembut menggunakan kain mikrofiber bersih.
- Pastikan fokus kamera teratur dan tidak terhalang oleh objek di depannya.
- Periksa pencahayaan di sekitar Anda dan pastikan cukup terang untuk menghasilkan gambar yang jelas.
- Perbarui driver kamera laptop Anda dengan mengunjungi situs web produsen atau menggunakan utilitas pembaruan otomatis.
- Nonaktifkan efek video dan filter yang mungkin mempengaruhi kualitas gambar.
- Periksa apakah ada aplikasi atau program yang menggunakan kamera secara bersamaan dan tutup yang tidak perlu.
- Pastikan koneksi internet Anda stabil untuk menghindari gangguan dalam siaran video.
- Periksa pengaturan privasi dan izin aplikasi untuk memastikan kamera tidak diblokir oleh pengaturan keamanan.
- Restart laptop Anda untuk memperbarui sistem dan membersihkan sementara.
- Gunakan perangkat lunak pihak ketiga yang dapat meningkatkan kualitas gambar kamera.
- Pertimbangkan penggunaan kamera eksternal jika masalah gambar buram tetap ada.
- Evaluasi pengaturan sistem operasi Anda dan pastikan pengaturan kamera sudah diatur dengan benar.
Dengan mengikuti langkah-langkah di atas, Anda memiliki peluang yang lebih baik untuk memperbaiki masalah gambar buram pada kamera laptop Anda. Namun, jika masalah tersebut masih persisten, disarankan untuk menghubungi profesional atau pusat layanan resmi untuk bantuan lebih lanjut.
Semoga informasi ini bermanfaat bagi Anda dan memungkinkan Anda untuk mengatasi masalah gambar buram pada kamera laptop. Terima kasih telah membaca, dan semoga berhasil!