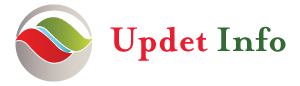1. Apa itu kolom TTD di Word?
Jawaban: Kolom TTD (Tanda Tangan) di Word adalah fitur yang memungkinkan pengguna untuk menyisipkan kolom kosong untuk ditandatangani dalam dokumen Word.
2. Bagaimana cara membuat kolom TTD di Word?
Jawaban: Untuk membuat kolom TTD di Word, ikuti langkah-langkah berikut:
– Buka dokumen Word yang ingin Anda tambahkan kolom TTD.
– Masuk ke tab “Insert” di menu atas.
– Pilih “Text Box” dari grup “Text”.
– Pilih “Simple Text Box” atau “Draw Text Box”.
– Tarik kotak teks di area dokumen yang diinginkan.
– Sesuaikan ukuran dan posisi kolom TTD sesuai kebutuhan.
– Tekan Enter untuk mendapatkan kolom kosong yang siap ditandatangani.
3. Apakah saya bisa menambahkan beberapa kolom TTD dalam satu dokumen?
Jawaban: Ya, Anda dapat menambahkan beberapa kolom TTD dengan mengikuti langkah-langkah yang sama untuk setiap kolom yang Anda inginkan.
4. Bagaimana cara menyisipkan tanda tangan elektronik ke dalam kolom TTD di Word?
Jawaban: Anda tidak dapat secara langsung menyisipkan tanda tangan elektronik ke dalam kolom TTD di Word. Namun, Anda bisa mencetak dokumen tersebut, menandatanganinya secara fisik, dan kemudian memindai tanda tangan tersebut untuk menyisipkannya ke dalam kolom TTD menggunakan fitur gambar atau objek di Word.
5. Apakah saya bisa mengubah ukuran kolom TTD?
Jawaban: Ya, Anda bisa mengubah ukuran kolom TTD dengan cara mengklik tepi kolom dan menariknya untuk memperbesar atau memperkecil ukurannya.
6. Bagaimana cara menghapus kolom TTD di Word?
Jawaban: Untuk menghapus kolom TTD di Word, Anda bisa mengikuti langkah-langkah berikut:
– Klik di dalam kolom TTD yang ingin dihapus.
– Klik kanan dan pilih “Cut” atau tekan tombol “Delete” pada keyboard.
– Kolom TTD akan dihapus dari dokumen.
7. Apakah saya bisa mengatur properti kolom TTD seperti warna, garis, atau bayangan?
Jawaban: Ya, Anda bisa mengatur properti kolom TTD seperti warna, garis, atau bayangan dengan mengklik kanan pada kolom TTD, memilih “Format Shape” atau “Format Text Box”, dan menyesuaikan pengaturan di jendela yang muncul.
8. Bisakah saya mengganti warna latar belakang kolom TTD?
Jawaban: Ya, Anda bisa mengganti warna latar belakang kolom TTD dengan mengklik kanan pada kolom TTD, memilih “Format Shape” atau “Format Text Box”, memilih tab “Fill”, dan memilih warna latar belakang yang diinginkan.
9. Apakah saya bisa membuat kolom TTD transparan di Word?
Jawaban: Ya, Anda bisa membuat kolom TTD transparan di Word dengan mengklik kanan pada kolom TTD, memilih “Format Shape” atau “Format Text Box”, memilih tab “Fill”, dan menyesuaikan pengaturan transparansi.
10. Bagaimana cara menyisipkan nama dan posisi di bawah kolom TTD?
Jawaban: Untuk menyisipkan nama dan posisi di bawah kolom TTD, Anda perlu menambahkan teks di bawah kolom tersebut. Anda dapat menggunakan teks biasa atau menggunakan fitur “Text Box” untuk menyisipkan kotak teks baru di bawah kolom TTD.
11. Apakah saya bisa memformat teks di dalam kolom TTD?
Jawaban: Ya, Anda bisa memformat teks di dalam kolom TTD dengan mengklik di dalam kolom, memilih teks yang ingin Anda format, dan menggunakan menu “Font” atau “Paragraph” di bagian atas Word untuk memodifikasi format teks.
12. Bagaimana cara menyisipkan logo atau gambar di kolom TTD di Word?
Jawaban: Untuk menyisipkan logo atau gambar di kolom TTD di Word, ikuti langkah-langkah berikut:
– Klik di dalam kolom TTD.
– Masuk ke tab “Insert” di menu atas.
– Pilih “Pictures” dari grup “Illustrations”.
– Pilih gambar dari komputer Anda dan klik “Insert”.
13. Bisakah saya menggandakan kolom TTD di Word?
Jawaban: Ya, Anda bisa menggandakan kolom TTD di Word dengan mengklik kanan pada kolom yang sudah ada, memilih “Copy”, kemudian klik kanan di tempat yang diinginkan dan pilih “Paste”.
14. Apakah saya bisa menyembunyikan kolom TTD saat mencetak dokumen Word?
Jawaban: Ya, Anda bisa menyembunyikan kolom TTD saat mencetak dokumen Word dengan mengklik kanan pada kolom tersebut, memilih “Format Shape” atau “Format Text Box”, memilih tab “Layout”, dan memastikan opsi “Wrap text” diatur ke “None”.
15. Bagaimana cara mengunci posisi kolom TTD agar tidak berubah saat mengedit dokumen Word?
Jawaban: Untuk mengunci posisi kolom TTD agar tidak berubah saat mengedit dokumen Word, ikuti langkah-langkah berikut:
– Klik kanan pada kolom TTD.
– Pilih “Format Shape” atau “Format Text Box”.
– Pilih tab “Position”.
– Centang opsi “Lock anchor” dan “Don’t move or size with cells”.
– Klik “OK”.
16. Apakah saya bisa mengatur kolom TTD agar hanya bisa dibaca dan tidak dapat diubah?
Jawaban: Ya, Anda bisa mengatur kolom TTD agar hanya bisa dibaca dan tidak dapat diubah dengan mengklik kanan pada kolom tersebut, memilih “Format Shape” atau “Format Text Box”, dan memilih tab “Protection”. Kemudian, centang opsi “Lock” dan “Group”.
17. Bagaimana cara menyesuaikan margin atau batas kolom TTD dengan teks di sekitarnya?
Jawaban: Untuk menyesuaikan margin atau batas kolom TTD dengan teks di sekitarnya, Anda bisa mengklik kanan pada kolom TTD, memilih “Format Shape” atau “Format Text Box”, memilih tab “Layout”, dan menyesuaikan opsi “Internal margin” sesuai kebutuhan Anda.
18. Bisakah saya menambahkan garis bawah di kolom TTD?
Jawaban: Ya, Anda bisa menambahkan garis bawah di kolom TTD dengan mengklik kanan pada kolom tersebut, memilih “Format Shape” atau “Format Text Box”, memilih tab “Text Box”, dan memilih opsi “Underline” di bawah “Text Box Effects”.
19. Apakah kolom TTD dapat diatur agar muncul pada setiap halaman dokumen?
Jawaban: Ya, kolom TTD dapat diatur agar muncul pada setiap halaman dokumen dengan cara mengikuti langkah-langkah berikut:
– Klik kanan pada kolom TTD.
– Pilih “Format Shape” atau “Format Text Box”.
– Pilih tab “Text Box”.
– Pilih opsi “Layout” dan pastikan “In line with text” dipilih.
– Klik tombol “Wrap Text” dan pilih opsi “Behind text”.
– Klik “OK”.
20. Bagaimana cara mengatur kolom TTD agar terlihat simetris dengan teks di sebelahnya?
Jawaban: Untuk mengatur kolom TTD agar terlihat simetris dengan teks di sebelahnya, klik kanan pada kolom tersebut, pilih “Format Shape” atau “Format Text Box”, pilih tab “Layout”, dan sesuaikan posisi dan ukuran kolom TTD agar sejajar dengan teks di sebelahnya.
21. Bagaimana cara mengatur jarak antara kolom TTD dengan teks di sekitarnya?
Jawaban: Anda dapat mengatur jarak antara kolom TTD dengan teks di sekitarnya dengan mengklik kanan pada kolom tersebut, memilih “Format Shape” atau “Format Text Box”, memilih tab “Layout”, dan mengatur opsi “Horizontal alignment” untuk menggeser posisi kolom TTD dan menyesuaikan jaraknya.
22. Apakah saya bisa mengatur orientasi kolom TTD menjadi tampil secara vertikal?
Jawaban: Ya, Anda bisa mengatur orientasi kolom TTD menjadi tampil secara vertikal dengan mengklik kanan pada kolom tersebut, memilih “Format Shape” atau “Format Text Box”, memilih tab “Text Box”, dan pilih opsi “Rotasi” untuk memutar teks secara vertikal.
23. Bagaimana cara menyalin kolom TTD ke dokumen Word yang berbeda?
Jawaban: Untuk menyalin kolom TTD ke dokumen Word yang berbeda, buka dokumen sumber yang berisi kolom TTD yang ingin Anda salin. Klik kanan pada kolom tersebut, pilih “Copy”. Buka dokumen tujuan, klik kanan di tempat yang diinginkan, dan pilih “Paste”.
24. Apakah ada shortcut keyboard untuk membuat kolom TTD di Word?
Jawaban: Tidak ada shortcut keyboard yang spesifik untuk membuat kolom TTD di Word, karena prosesnya melibatkan beberapa langkah. Namun, Anda dapat menggunakan kombinasi shortcut seperti “Ctrl + C” untuk menyalin dan “Ctrl + V” untuk menempelkan kolom TTD jika Anda sudah menyiapkan satu sebelumnya.
25. Apakah saya bisa mengubah bentuk kolom TTD menjadi bentuk khusus seperti lingkaran atau segitiga?
Jawaban: Ya, Anda bisa mengubah bentuk kolom TTD menjadi bentuk khusus seperti lingkaran atau segitiga dengan mengklik kanan pada kolom tersebut, memilih “Format Shape” atau “Format Text Box”, memilih tab “Shape”, dan memilih bentuk yang diinginkan dari pilihan yang tersedia.