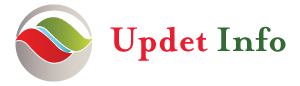Cara Mengaktifkan “Link to Previous” dalam Microsoft Word
Pengenalan: Dalam Microsoft Word, fitur “Link to Previous” memungkinkan Anda untuk menghubungkan header atau footer dari satu bagian dokumen dengan bagian sebelumnya. Ini sangat berguna ketika Anda ingin menggunakan header atau footer yang sama di beberapa bagian dokumen, tetapi juga ingin memiliki bagian-bagian tertentu dengan header atau footer yang berbeda. Dalam artikel ini, kami akan menjelaskan cara mengaktifkan “Link to Previous” dalam Microsoft Word.

Mengaktifkan “Link to Previous” dalam Microsoft Word H1: Panduan Lengkap untuk Menggunakan Fitur “Link to Previous” di Microsoft Word
Apa Itu “Link to Previous” di Microsoft Word?
Fitur “Link to Previous” dalam Microsoft Word memungkinkan pengguna untuk menghubungkan header atau footer di suatu bagian dokumen dengan bagian sebelumnya. Ini berarti jika Anda membuat perubahan pada header atau footer di satu bagian, perubahan itu akan berlaku untuk semua bagian yang terhubung secara otomatis. Fitur ini sangat berguna saat Anda ingin menggunakan header atau footer yang sama di beberapa bagian dokumen, seperti laporan dengan beberapa bab atau bagian yang berbeda.
Cara aktifkan link to previous ?
Keuntungan Menggunakan Fitur “Link to Previous” Penggunaan fitur “Link to Previous” memiliki beberapa keuntungan yang signifikan dalam pengeditan dokumen yang melibatkan bagian-bagian terpisah, termasuk:
- Efisiensi: Dengan mengaktifkan “Link to Previous,” Anda dapat mengedit header atau footer di satu bagian dan perubahan tersebut akan secara otomatis diterapkan ke semua bagian yang terhubung, menghemat waktu dan usaha dalam pengeditan manual.
- Konsistensi: Fitur ini memastikan konsistensi header dan footer di seluruh dokumen, terutama ketika Anda ingin menggunakan format yang sama di beberapa bagian.
- Fleksibilitas: Anda tetap memiliki opsi untuk menonaktifkan “Link to Previous” dan menggunakan header atau footer yang berbeda di setiap bagian.
Cara Mengaktifkan “Link to Previous” di Microsoft Word Berikut adalah langkah-langkah untuk mengaktifkan “Link to Previous” dalam Microsoft Word:
Langkah 1: Buka dokumen Word yang ingin Anda edit.
Langkah 2: Pindah ke bagian di mana Anda ingin menggunakan header atau footer yang berbeda.
Langkah 3: Klik tab “Layout” di menu utama.
Langkah 4: Pada grup “Page Setup,” klik tombol “Breaks.”
Langkah 5: Pilih “Next Page” untuk menyisipkan pemisah bagian baru di sana.
Langkah 6: Setelah pemisah bagian ditambahkan, Anda akan melihat bahwa header atau footer di bagian baru itu terhubung dengan bagian sebelumnya secara default.
Langkah 7: Untuk mengaktifkan “Link to Previous,” pergi ke header atau footer di bagian baru tersebut.
Langkah 8: Di grup “Navigation,” centang kotak “Link to Previous” untuk menghubungkannya dengan bagian sebelumnya. Langkah 9: Jika kotak “Link to Previous” tidak aktif, pastikan bahwa Anda telah menambahkan pemisah bagian yang tepat.
Menyisipkan Pemisah Bagian di Microsoft Word Untuk menyisipkan pemisah bagian di Microsoft Word, ikuti langkah-langkah berikut:
Langkah 1: Pilih tempat di dokumen di mana Anda ingin menyisipkan pemisah bagian.
Langkah 2: Klik tab “Layout” di menu utama.
Langkah 3: Di grup “Page Setup,” klik tombol “Breaks.”
Langkah 4: Pilih opsi yang sesuai dengan kebutuhan Anda, seperti “Next Page,” “Continuous,” atau “Even Page.”
Menonaktifkan “Link to Previous” di Microsoft Word Jika Anda ingin menggunakan header atau footer yang berbeda di bagian yang berbeda, Anda dapat menonaktifkan “Link to Previous” dengan langkah-langkah berikut:
Langkah 1: Buka dokumen Word yang ingin Anda edit.
Langkah 2: Pindah ke bagian yang ingin Anda ubah header atau footer-nya.
Langkah 3: Buka header atau footer di bagian tersebut.
Langkah 4: Di grup “Navigation,” pastikan kotak “Link to Previous” tidak dicentang. Jika kotak tersebut dicentang, klik kotak tersebut untuk menonaktifkannya.
Langkah 5: Anda sekarang dapat mengedit header atau footer di bagian tersebut tanpa mempengaruhi bagian lain yang terhubung.
Mengatur Header dan Footer di Setiap Bagian Setelah mengaktifkan “Link to Previous” atau menonaktifkannya, Anda dapat mengatur header atau footer di setiap bagian dengan langkah-langkah berikut:
Langkah 1: Buka dokumen Word yang ingin Anda edit.
Langkah 2: Pindah ke bagian yang ingin Anda ubah header atau footer-nya.
Langkah 3: Buka header atau footer di bagian tersebut.
Langkah 4: Ubah teks, tata letak, atau elemen lain di header atau footer sesuai kebutuhan Anda. Langkah 5: Anda dapat mengulangi langkah 2 hingga 4 untuk bagian-bagian lain yang ingin Anda atur header atau footer-nya.
Menggunakan Kode Lapangan di Header atau Footer Anda juga dapat menggunakan kode lapangan di header atau footer untuk memasukkan informasi seperti nama penulis, total halaman, atau nomor bagian. Berikut adalah langkah-langkah untuk menggunakan kode lapangan di header atau footer:
Langkah 1: Buka dokumen Word yang ingin Anda edit.
Langkah 2: Buka header atau footer di bagian yang diinginkan.
Langkah 3: Tempatkan penunjuk pada tempat di header atau footer di mana Anda ingin memasukkan kode lapangan.
Langkah 4: Klik tab “Insert” di menu utama.
Langkah 5: Di grup “Text,” pilih “Quick Parts” dan kemudian “Field.”
Langkah 6: Pilih jenis lapangan yang sesuai dengan informasi yang ingin Anda sisipkan, misalnya “Author” untuk nama penulis.
Langkah 7: Klik “OK” untuk menyisipkan kode lapangan tersebut di header atau footer.
Melihat Pemisah Bagian dan Tanda Format Lainnya Untuk melihat pemisah bagian dan tanda format lainnya dalam dokumen Word, Anda dapat mengaktifkan tampilan tanda format. Berikut adalah langkah-langkahnya:
Langkah 1: Buka dokumen Word yang ingin Anda lihat pemisah bagian dan tanda formatnya.
Langkah 2: Klik tab “Home” di menu utama.
Langkah 3: Di grup “Paragraph,” klik tombol “Show/Hide” (¶) untuk mengaktifkan tampilan tanda format.
Langkah 4: Anda sekarang akan melihat pemisah bagian dan tanda format lainnya, seperti tanda paragraf, tanda spasi, dan lainnya, yang membantu dalam pengeditan dan format.
Menutup Header dan Footer Setelah Anda selesai mengedit header atau footer di Microsoft Word, Anda dapat menutupnya dengan langkah-langkah berikut:
Langkah 1: Klik dua kali pada bagian utama dokumen di luar area header atau footer.
Langkah 2: Jika Anda ingin menutup hanya satu bagian, cukup klik dua kali di bagian lainnya.
Langkah 3: Header atau footer akan ditutup, dan Anda akan kembali ke tampilan dokumen utama.
Menggunakan Fitur “Link to Previous” untuk Penomoran Halaman Selain menghubungkan header atau footer, Anda juga dapat menggunakan fitur “Link to Previous” untuk mengatur penomoran halaman secara berbeda di bagian yang berbeda. Berikut adalah langkah-langkahnya:
Langkah 1: Buka dokumen Word yang ingin Anda edit.
Langkah 2: Pindah ke bagian di mana Anda ingin mengatur penomoran halaman secara berbeda.
Langkah 3: Buka header atau footer di bagian tersebut. Langkah 4: Klik tab “Insert” di menu utama.
Langkah 5: Di grup “Header & Footer,” klik tombol “Page Number” dan pilih format penomoran halaman yang diinginkan.
Langkah 6: Setelah penomoran halaman ditambahkan, Anda dapat mengatur format atau gaya penomoran sesuai kebutuhan.
Kesimpulan
Dalam artikel ini, kami telah menjelaskan cara mengaktifkan “Link to Previous” dalam Microsoft Word. Fitur ini memungkinkan Anda untuk menghubungkan header atau footer di bagian-bagian dokumen yang berbeda, menghemat waktu dan usaha dalam mengedit secara manual. Kami juga membahas langkah-langkah untuk menyisipkan pemisah bagian, menonaktifkan “Link to Previous,” mengatur header dan footer di setiap bagian, menggunakan kode lapangan, melihat pemisah bagian dan tanda format, menutup header dan footer, serta menggunakan fitur “Link to Previous” untuk penomoran halaman. Dengan memahami cara menggunakan fitur ini, Anda dapat mengelola header dan footer dengan lebih efisien dan menghasilkan dokumen yang terstruktur dengan baik di Microsoft Word.