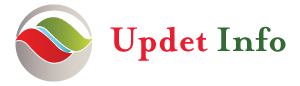Cara Afdruk Layar Laptop dan PC: Panduan Lengkap dan Praktis

Apakah Anda pernah ingin mengambil tangkapan layar (afdruk layar) dari laptop atau PC Anda? Afdruk layar adalah gambar atau tampilan layar yang diambil pada perangkat Anda. Mungkin Anda ingin berbagi tampilan layar dengan teman, mengabadikan momen penting, atau menyimpan informasi penting dari layar. Dalam panduan ini, kami akan menjelaskan berbagai metode yang dapat Anda gunakan untuk mengambil afdruk layar dengan mudah di laptop dan PC Anda.
- Menggunakan Tombol Print Screen (PrtScn): Tombol Print Screen (PrtScn) adalah salah satu metode yang paling umum digunakan untuk mengambil afdruk layar di laptop dan PC. Untuk menggunakan tombol ini, cukup tekan tombol PrtScn di keyboard. Gambar tangkapan layar akan disalin ke clipboard. Anda dapat membukanya di program pengeditan gambar seperti Microsoft Word atau Paint, lalu tekan Ctrl + V untuk menempelkannya. Setelah itu, Anda dapat menyimpan atau mengedit afdruk layar tersebut sesuai kebutuhan.
- Menggunakan Tombol Alt + Prtscn: Metode kedua adalah menggunakan kombinasi tombol Alt + PrtScn. Dengan menekan tombol Alt + PrtScn, gambar tangkapan layar dari jendela aktif akan disalin ke clipboard. Anda dapat membukanya di program pengeditan gambar dan menempelkannya seperti pada metode sebelumnya.
- Menggunakan Tombol Windows Key + Prtscn: Jika Anda menggunakan sistem operasi Windows, Anda juga dapat menggunakan kombinasi tombol Windows Key + PrtScn untuk mengambil afdruk layar. Dengan menekan tombol ini, gambar tangkapan layar akan secara otomatis disimpan di folder “Screenshots” di dalam folder gambar Anda.
- Menggunakan Tombol Windows Key + Shift + S: Windows juga menyediakan metode lain untuk mengambil afdruk layar yang lebih fleksibel. Dengan menekan tombol Windows Key + Shift + S, desktop Anda akan menggelap, dan Anda dapat memilih area khusus pada layar yang ingin diambil gambarnya. Setelah memilih area yang diinginkan, gambar tangkapan layar akan disalin ke clipboard dan dapat Anda simpan atau edit sesuai kebutuhan.
- Menggunakan Alat Snipping: Windows juga menyediakan Alat Snipping, alat bawaan yang memungkinkan Anda mengambil afdruk layar dengan cara yang lebih fleksibel. Anda dapat membuka Alat Snipping dengan mencarinya di menu Start atau dengan menekan tombol Windows logo + Shift + S. Setelah Alat Snipping terbuka, desktop Anda akan menjadi buram, dan Anda dapat memilih area yang ingin diambil gambarnya. Setelah selesai memilih area, gambar tangkapan layar akan muncul di jendela Alat Snipping. Anda dapat menyimpannya, mengeditnya, atau menyalinnya ke clipboard.
Dengan menggunakan metode yang berbeda, Anda dapat dengan mudah mengambil afdruk layar di laptop dan PC. Metode yang umum digunakan termasuk menggunakan tombol Print Screen (PrtScn), tombol Alt + PrtScn, tombol Windows Key + PrtScn, tombol Windows Key + Shift + S, dan Alat Snipping. Pilihlah metode yang paling sesuai dengan kebutuhan Anda.
Sekarang Anda memiliki panduan lengkap untuk mengambil afdruk layar di laptop dan PC Anda. Cobalah metode yang disebutkan di atas, dan temukan yang paling nyaman dan efisien bagi Anda. Dengan menguasai cara mengambil afdruk layar, Anda dapat dengan mudah berbagi tampilan layar, menyimpan informasi penting, atau mengabadikan momen yang berharga di perangkat Anda. Selamat mencoba!
Tentu, berikut ini adalah lanjutan artikelnya:
- Menggunakan Aplikasi Pihak Ketiga: Selain metode bawaan yang disediakan oleh sistem operasi, Anda juga dapat mempertimbangkan menggunakan aplikasi pihak ketiga untuk mengambil afdruk layar di laptop dan PC Anda. Ada banyak aplikasi tersedia dengan fitur yang lebih canggih dan dapat membantu meningkatkan produktivitas Anda. Beberapa contoh aplikasi afdruk layar populer termasuk Snagit, Lightshot, Greenshot, dan ShareX. Anda dapat mengunduh dan menginstal aplikasi-aplikasi ini sesuai dengan preferensi Anda, dan mereka biasanya menyediakan berbagai opsi pengambilan afdruk layar, seperti mengambil afdruk layar selektif, menambahkan anotasi, dan menyimpannya dalam berbagai format file.
- Menggunakan Fitur Afdruk Layar pada: Mac Jika Anda menggunakan perangkat Mac, metode untuk mengambil afdruk layar sedikit berbeda. Berikut adalah beberapa opsi yang tersedia:
- Command + Shift + 3: Mengambil afdruk layar dari seluruh layar dan menyimpannya sebagai file gambar di desktop.
- Command + Shift + 4: Mengubah kursor menjadi alat seleksi, yang memungkinkan Anda untuk memilih area tertentu pada layar untuk diambil sebagai afdruk layar.
- Command + Shift + 4 + Space: Mengubah kursor menjadi ikon kamera, yang memungkinkan Anda untuk mengambil afdruk layar dari jendela aplikasi tertentu.
- Menggunakan Aplikasi Afdruk Layar pada Mac: Mac juga menyediakan aplikasi bawaan bernama “Afdruk Layar” yang dapat membantu Anda mengambil afdruk layar dengan lebih banyak opsi. Anda dapat membukanya melalui Launchpad atau menemukannya dalam folder Aksesori. Aplikasi ini memberikan kontrol penuh atas pengambilan afdruk layar Anda, termasuk pilihan untuk mengambil afdruk layar seluruh layar, jendela aplikasi, atau area yang dipilih, serta menyediakan fitur anotasi dan penyimpanan langsung ke clipboard atau file gambar.
Sekarang Anda memiliki lebih banyak pilihan untuk mengambil afdruk layar di laptop dan PC Anda, terlepas dari sistem operasi yang digunakan. Setiap metode dan aplikasi memiliki kelebihan dan kekurangan masing-masing, jadi Anda dapat mencoba beberapa metode yang disebutkan di atas untuk menentukan yang paling sesuai dengan preferensi dan kebutuhan Anda.
Selamat mengambil afdruk layar yang praktis dan efisien untuk keperluan Anda!
- Kesimpulan: Mengambil afdruk layar atau tangkapan layar merupakan tindakan yang sering dilakukan dalam penggunaan laptop dan PC. Dalam artikel ini, telah dijelaskan berbagai metode dan teknik yang dapat Anda gunakan untuk mengambil afdruk layar dengan mudah dan cepat.
Metode bawaan yang disediakan oleh sistem operasi, seperti menggunakan tombol Print Screen (PrtScn) atau kombinasi tombol lainnya, dapat menjadi pilihan yang sederhana dan efektif. Anda juga dapat memanfaatkan fitur Alat Snipping yang disediakan oleh Windows untuk mengambil afdruk layar dengan lebih banyak opsi.
Selain itu, ada juga aplikasi pihak ketiga yang dapat Anda instal untuk meningkatkan fungsionalitas pengambilan afdruk layar. Aplikasi seperti Snagit, Lightshot, Greenshot, dan ShareX menawarkan fitur-fitur tambahan, seperti pengambilan afdruk layar selektif dan kemampuan anotasi.
Pada perangkat Mac, Anda dapat menggunakan kombinasi tombol khusus atau memanfaatkan aplikasi Afdruk Layar yang disediakan oleh sistem operasi. Metode ini memberikan fleksibilitas dalam mengambil afdruk layar dari seluruh layar, jendela aplikasi, atau area yang dipilih.
Dengan begitu banyak opsi yang tersedia, Anda dapat menyesuaikan metode pengambilan afdruk layar sesuai dengan preferensi dan kebutuhan Anda. Setiap metode memiliki kelebihan dan kekurangan sendiri, jadi penting untuk mencoba dan menguji metode yang berbeda untuk menemukan yang paling sesuai dengan gaya kerja Anda.
FAQ (Frequently Asked Questions):
Apakah saya dapat mengambil afdruk layar hanya sebagian dari layar?
Ya, Anda dapat menggunakan beberapa metode yang telah dijelaskan di artikel ini untuk mengambil afdruk layar hanya sebagian dari layar. Contohnya adalah menggunakan kombinasi tombol Alt + PrtScn di Windows atau menggunakan ikon kamera pada Mac setelah menekan tombol Command + Shift + 4.
Bagaimana cara menyimpan afdruk layar yang telah diambil?
Setelah mengambil afdruk layar, Anda dapat menyimpannya dengan beberapa cara. Metode umumnya adalah dengan menempelkannya ke aplikasi pengeditan gambar, seperti Microsoft Paint, dan menyimpannya sebagai file gambar. Beberapa metode juga secara otomatis menyimpan afdruk layar ke folder gambar atau clipboard Anda.
Apakah ada aplikasi afdruk layar yang dapat menambahkan anotasi pada afdruk layar yang diambil?
Ya, banyak aplikasi afdruk layar yang menyediakan fitur anotasi. Contohnya adalah Snagit, yang memungkinkan Anda untuk menambahkan teks, panah, garis, dan elemen grafis lainnya pada afdruk layar. Aplikasi tersebut memberikan fleksibilitas dalam mengedit dan menyempurnakan afdruk layar sesuai kebutuhan Anda.
Apakah metode pengambilan afdruk layar berbeda antara laptop dan PC?
Metode pengambilan afdruk layar pada dasarnya sama antara laptop dan PC. Namun, beberapa laptop mungkin memiliki tombol khusus yang didedikasikan untuk afdruk layar atau kombinasi tombol yang sedikit berbeda. Penting untuk memahami tombol dan opsi yang tersedia pada perangkat Anda untuk dapat mengambil afdruk layar dengan benar.
Dengan menggunakan metode yang tepat, Anda dapat mengambil afdruk layar dengan mudah dan meningkatkan efisiensi kerja Anda. Semoga artikel ini memberikan panduan yang berguna dalam mengambil afdruk layar di laptop dan PC Anda. Selamat mencoba dan semoga berhasil!